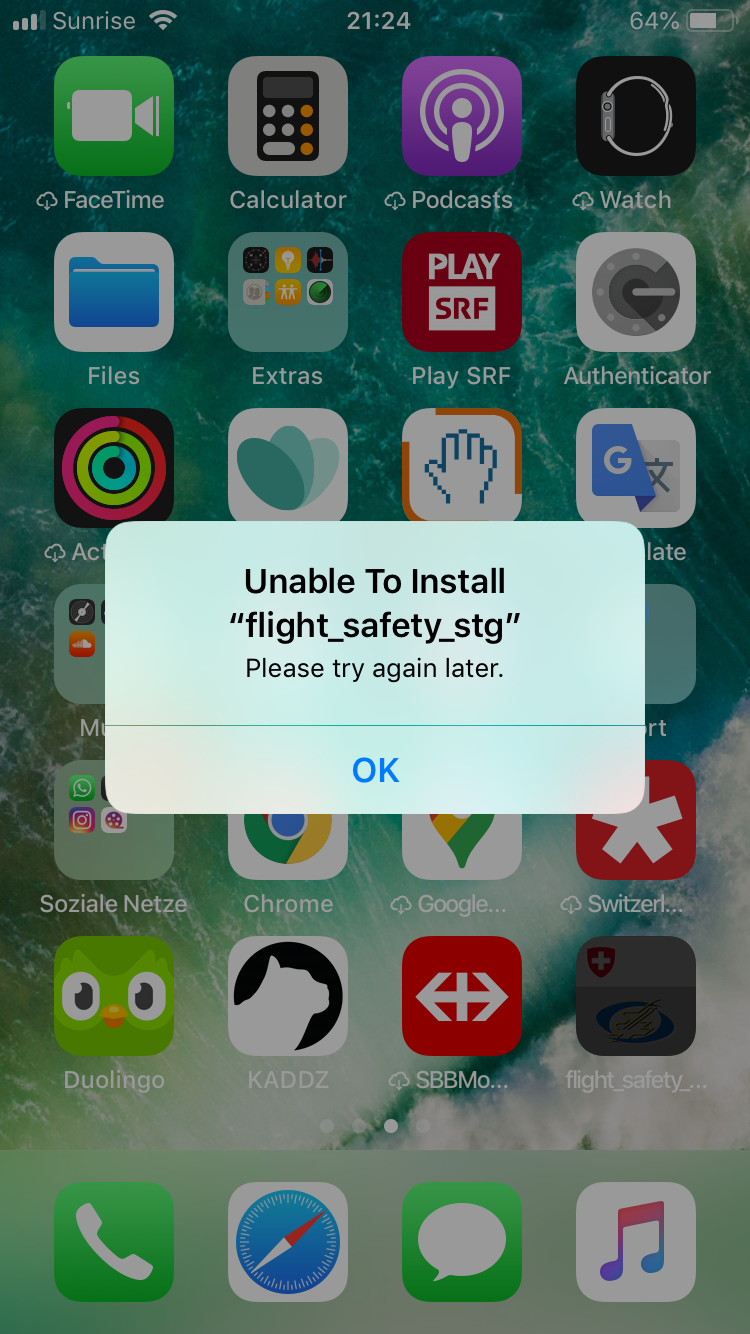Guide to Fix the "unable to install .ipa file" Issue on iOS Devices
If you are a developer or the responsible person for quality management you might be familiar with the following: You are under pressure just before the release of your new app, you have fixed the last bugs and want to check if the bugfixes behave as you expect them to before you send the app to your customer for approval. To do this, you download your app to your iOS device. As soon as the download is finished, you click on the app icon on your home screen and - an error message appears!
I understand that this might cause slight panic - however there is usually no need to worry. The cause of the error message is most likely linked to the device UDID not being part of the used provisioning profile. This is an issue that is easily solvable.
In this blog post I would like to show you how to check if the device UDID has been added to your developer provisioning profile.
Unable to Install .ipa File on the Device
When you have now downloaded the app and click on the app icon on your home screen, the Unable to Install error message appears.
Before we go into detail make sure of the following two points:
-
Check your internet connection, so that you can be sure that the error message is not caused by a bad network
-
If you are using your company network while trying to download the .ipa file, make sure that the download is not blocked by the company's firewall. To check this, you can simply turn off the company WLAN and download the app via the mobile network (4G or 3G).
In most cases, however, the error message Unable to download iOS App is most likely due to the following:
-
The iOS device UDID is not part of the used provisioning profile
-
The iOS device is incompatible because:
-
The app to be installed does not support the OS version of the device (check minimum supported OS version of the iOS device)
-
The app to be installed does not support the required device capabilities and OS architecture. This usually happens if you are trying to install your .ipa on an old iOS device like an iphone 5 or 4 that does not support the arm64 architecture. You can check the supported architecture and device capabilities on the app store connect platform or within XCode (custom iOS target properties).
-
How to Check if the UDID is Included in the Provisioning Profile
1. Find out your UDID
To check if the UDID of the iOS device on which you want to install the app is included in the provisioning profile, you need to find out the UDID.
We have already written a blog post about how to do this.
2. Look up if your UDID is added correctly to the provisioning profile
Once you know your UDID, you can use our tool Updraft App Distribution to check if the UDID is added to the .ipa file.
-
SignUp for free on our tool for App Distribution and Beta Testing
-
Create a new app project
-
Choose the OS-system (iOS), the app title and the deployment environment
-
Click on Builds
-
Upload your .ipa file
-
On the right side within the build history you will see all extracted meta information of your ipa.file
-
Click on Provisioned Devices
You will now see all UDIDs that have been added to the provisioning profile in the Apple Developer Portal.
Is your device's UDID within the list of UDIDs? If yes, then you are fine! If not, you need to add your UDID to your provisioning profile in the Apple Developer Portal again and rebuild the app with the new profile before you can try to install the .ipa file again.
How to Check the Minimum Supported iOS OS Version
If you want to check the minimum supported OS version, the following procedure will help you:
1. Check your iOS device OS version
-
Open the iOS system settings of your device
-
Open General
-
Click on About
-
Under Software Version you will find your installed OS version
2. Check the minimum supported iOS OS version of .ipa
-
SignUp for free on our tool for App Distribution and Beta Testing
-
Create a new app project
-
Choose the OS-system (iOS), the app title and the deployment environment
-
Click on Builds
-
Upload your .ipa file
-
On the right side within the build history you will see the minimum supported OS version of your .ipa file
I hope I was able to create clarity with this short manual. If you want more information about the Tool Updraft App Distribution and Beta Testing, register here for free or have a look at our documentation.